シューティングゲームなどFPSが重要なゲームにおいてFPSを安定して高く保つのはとても重要な要素です。ここではCPUやGPUの使用率が上がらないのに動作が重く、FPSが出ない場合の解決法を述べています。
パソコンスペックの限界かどうかを確認する
お使いのパソコンのパーツのいずれかがボトルネックになっているかどうかを確認します。
GPU,CPU,メモリの使用率は100%になっていなくてもボトルネックになる事もあります。
動作中で基本的には60~70%以下であればパーツのスペックは問題ないと考えられます。
動作が重いときのGPU,CPU使用率をチェック
[Ctrl]+[Shift]+[Esc]でタスクマネージャーを開きます。(タスクバー右クリックからでもOK)
”パフォーマンス”タブをクリック。
では、実際動作が重い状況でどのくらい使用率が上がるか確認します。
GPU,CPUまたはメモリの使用率を見てください。
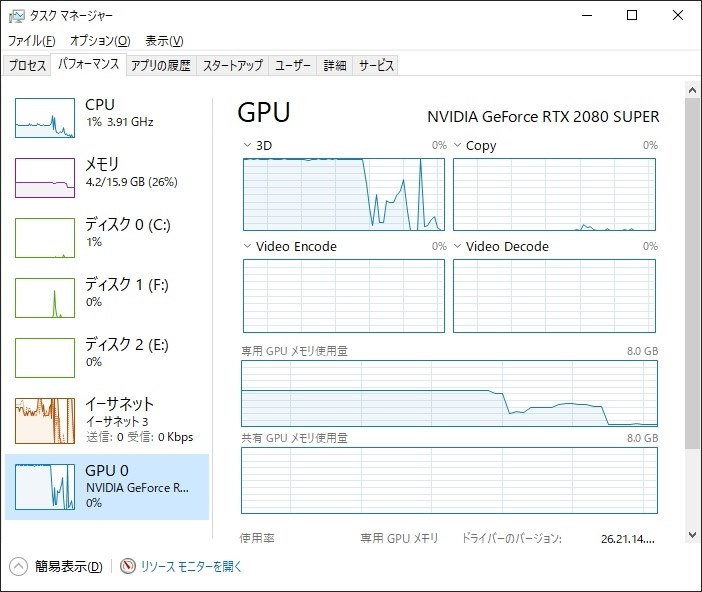
画像のようなケースはGPUが全力を出している状態です。CPUやメモリは50%を下回っているので余裕がありそうです。この状態をGPUボトルネックといいます。
ボトルネックになっていれば設定でゲームの軽量化を行ってください。それでも、どうにもならなければ弱いパーツの交換を検討してください。
・・・
ここで対象にするのは『GPUも50%下回っているんだけど・・・』のような症状です。であればこの記事で解決します。
①電源オプション
windowsのシステムが電源の使用率をコントロールしているため、パソコンが全力を出せていないかもしれません。ゲーマーは例外なく「高パフォーマンス」にしています。
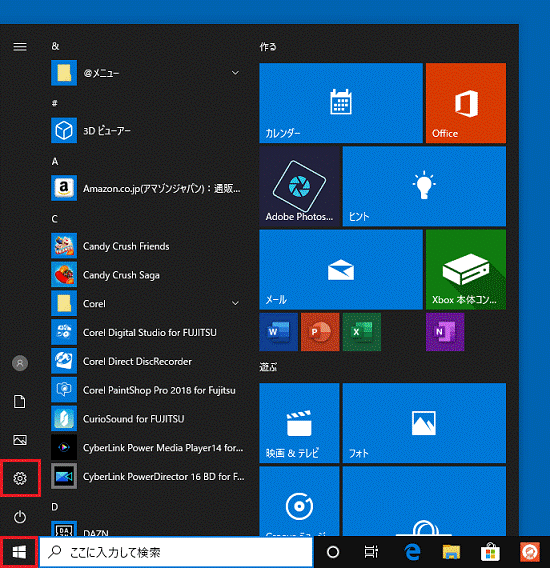
画像の通りに歯車マークをクリック。次にシステムをクリック
⇒「電源とスリープ」から「電源の追加設定」を選択すると電源オプションが開きます。
そこから「高パフォーマンス」の電源プランを選択で完了。
②Nvidiaの設定
NvidiaコントロールパネルではGPUのパワーバランスを調整したりできます。ここでも電源オプションを変えたりGPUのパワーセーブの原因になっている項目もあります。
他にもNvidia社からはGeforce Experienceで画質の最適化やインスタントリプレイなどの機能が使えます。これもオススメです。
”Nvidiaコントロールパネル”をインストールしていない場合はMicrosoft storeから入手します。
持っているとデスクトップを右クリックでNvidiaコントロールパネルを開けます。
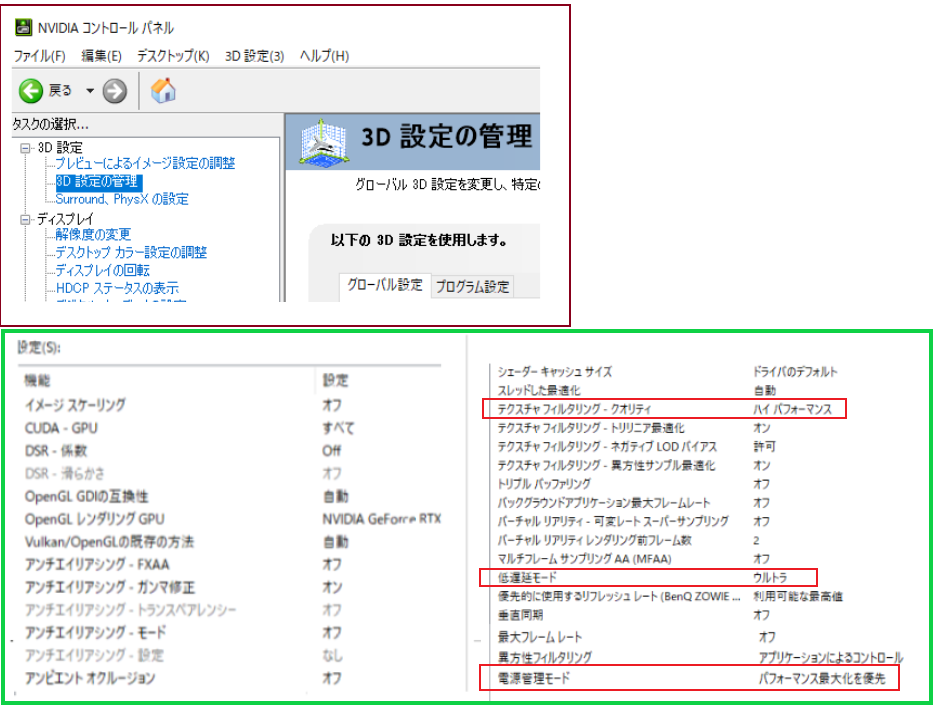
Nvidiaコントロールパネルを開いて、”3D設定の管理”から緑で囲った項目をイジります (特に赤枠の項目は軽量化重視した設定になっています。)
個別のゲームタイトル毎に設定を変えられるので気になるゲームだけフルパワー設定にもできます。
項目別の解説をば↓
テクスチャフィルタリングークオリティ:高品質テクスチャの出力を制限します。ハイパフォーマンスにしてもテクスチャの悪さを体感することはほとんどありません。軽量化と効率化を狙います。
低遅延モード:フレームの処理タイミングを最適化します。100FPS以上の設定を使用していてGPUの影響が大きい場合はウルトラにすることで応答性がよくなります。少し重くなるぐらい。
電源管理モード:こっちも勿論、「パフォーマンス最大化を優先」しかありえない!
③ハードウェアアクセレーターの設定
Nvidiaの「3D設定の管理」以外にもGPUのパワーを勝手に制限している項目があります。
ハードウェアアクセレータはwindows10からの機能でGPUのパフォーマンスをゲームに対して最大化できるものです。さらに追加でゲームなどアプリケーション別にGPU使用率を上げるか下げるか選択できるようになります。
Windows10の場合
スタートメニュー⇒設定⇒システムへ移動します。
ディスプレイ項目の一番下の「グラフィックの設定」をクリック
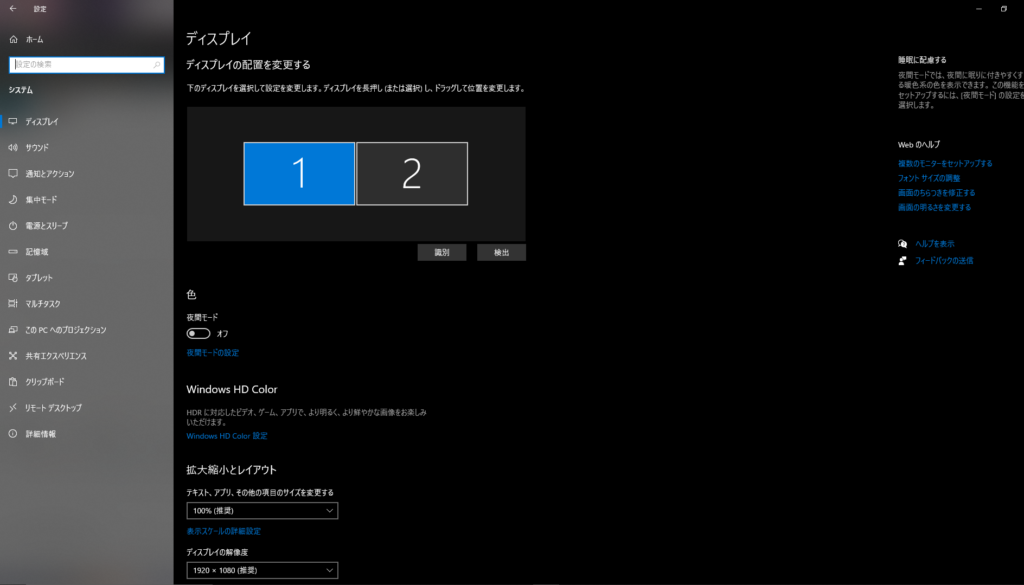
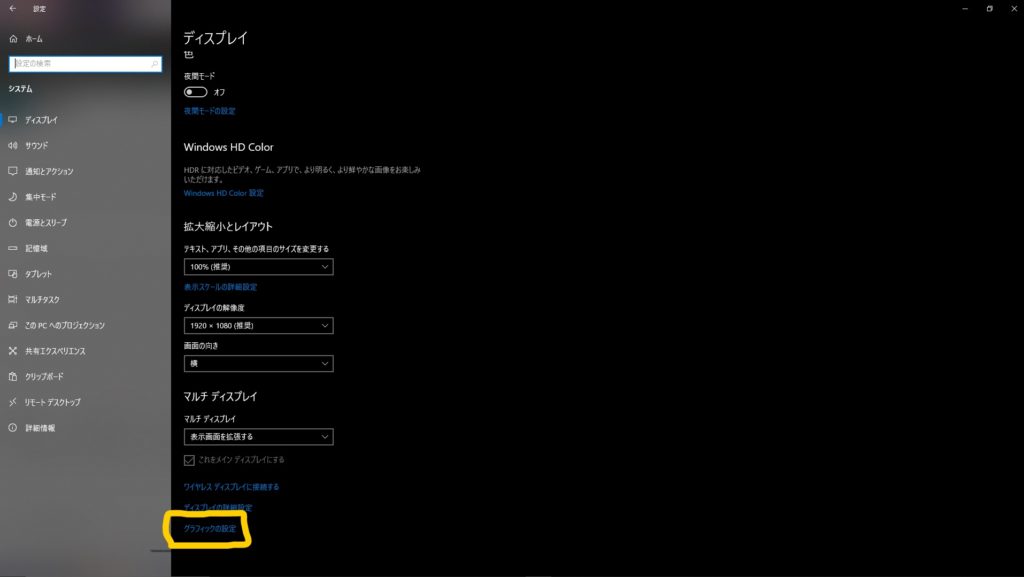
一番上のハードウェアアクセレータによるGPUスケジューリングをONにし、再起動する。
(再起動しないと変更されません)
この機能はノートパソコンのようなGPUC&CPU一体型タイプは使用できません。表示されてなければお使いのGPUは非対応です。
これだけでもGPU使用率は体感できるぐらい上がりますが、電力消費よりパフォーマンスが欲しい方は、その下にある「グラフィックスのパフォーマンスの基本設定」でゲームを選択し「高パフォーマンス」に変更します。
Windows11の場合
検索窓から「設定」と入力し、設定を開きます。
システム>ディスプレイ>グラフィックス>既定のフラフィックス設定を変更する
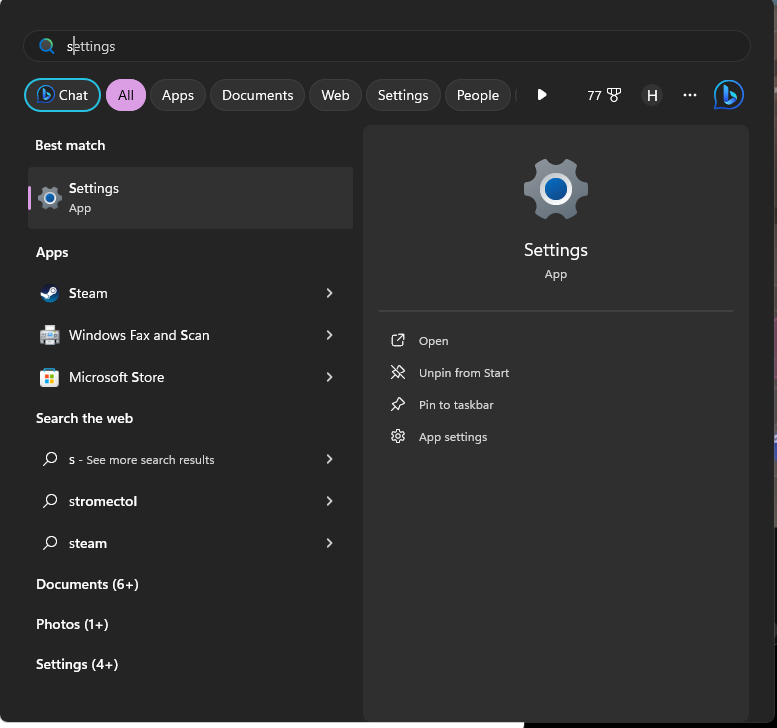
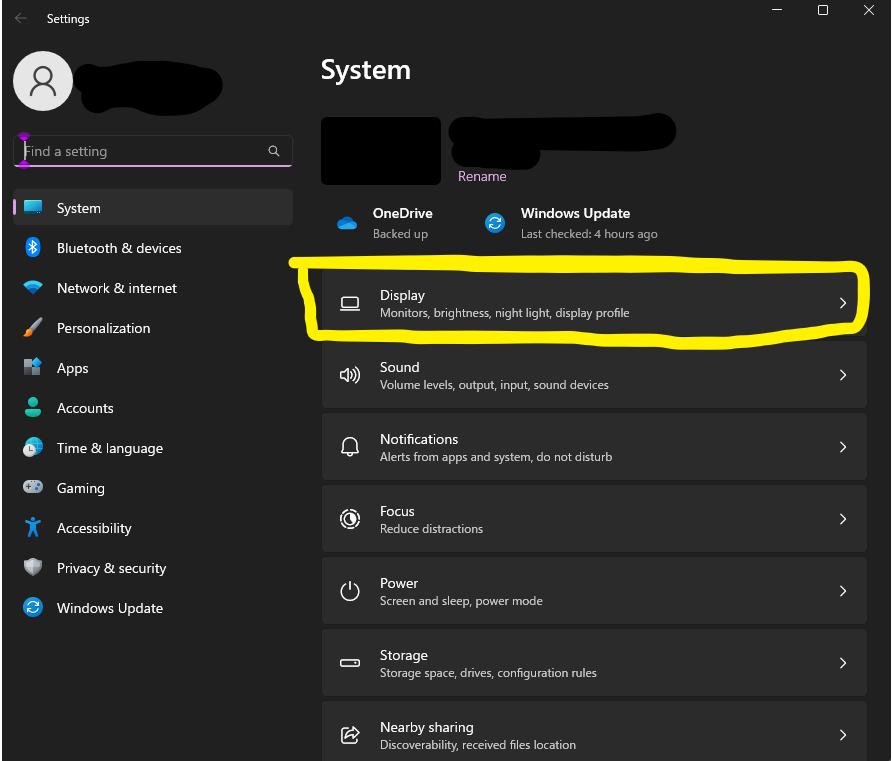
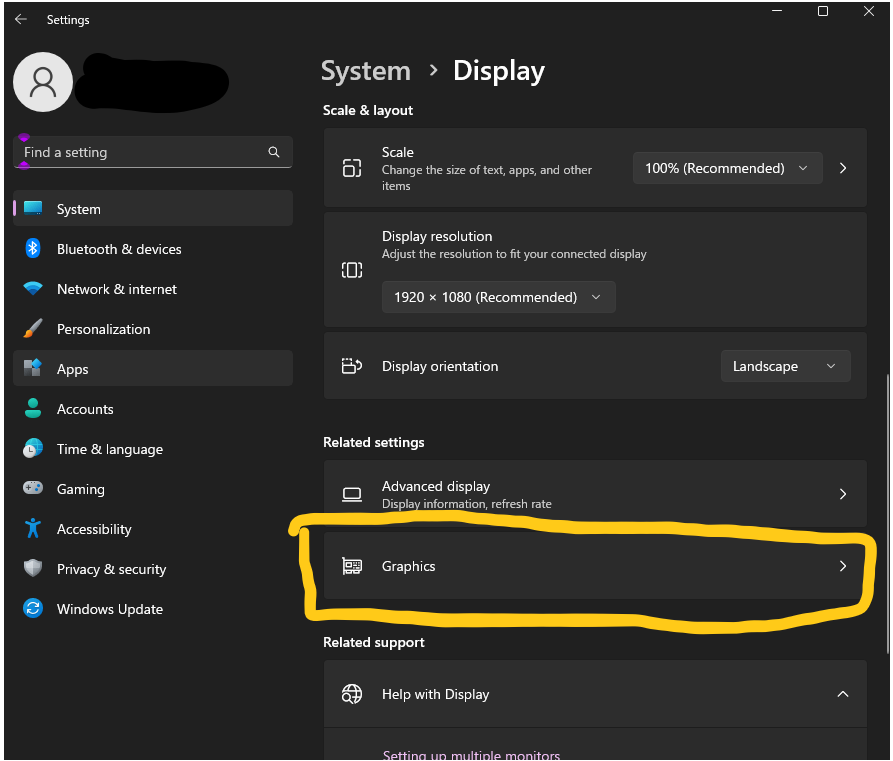
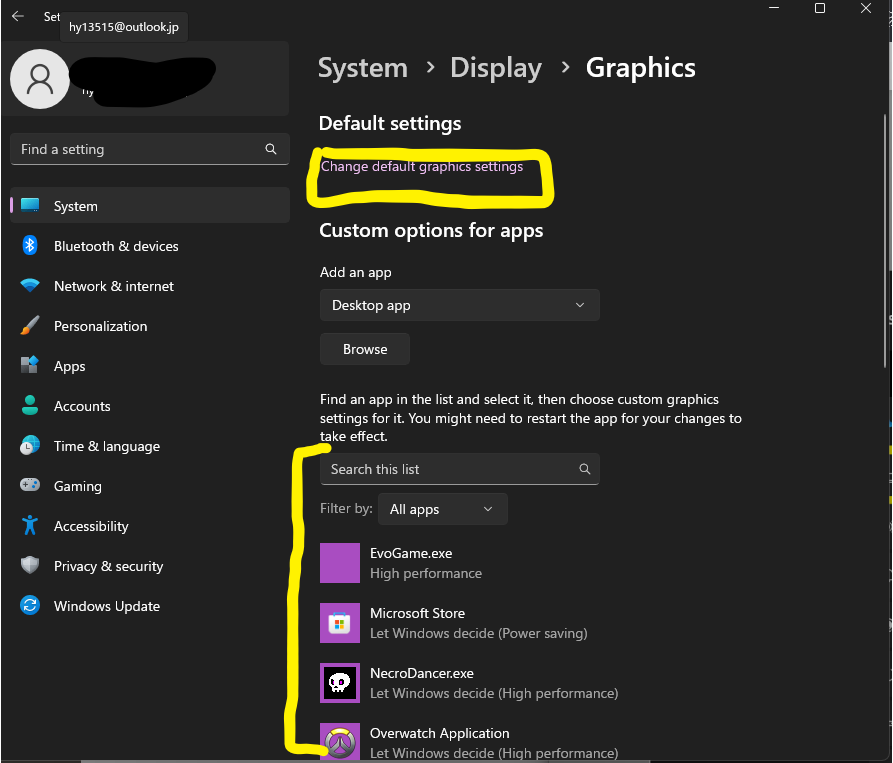
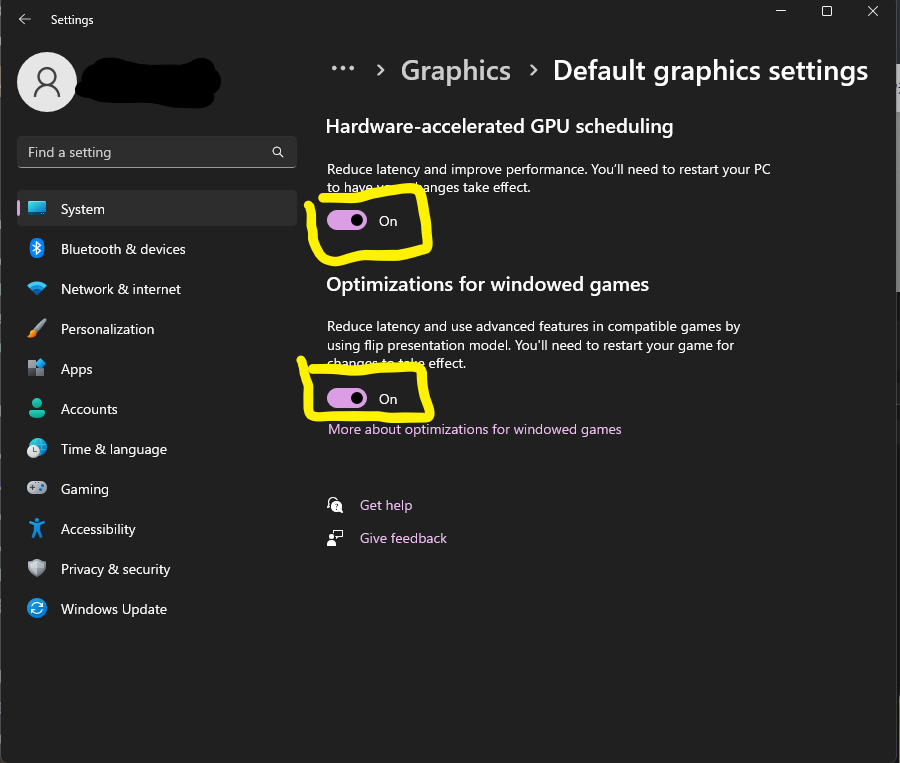
「ハードウェアアクセレータによるGPUスケジューリング」と「ウィンドウゲームの最適化」をONにし、再起動する。
windows11ではウィンドウゲームの最適化を選択できます。
この機能はONにすることをお勧めします。多くの3DゲームでFPSの改善が期待できます。
アプリを指定してパフォーマンスを向上させる
「グラフィック」を選択するとアプリが一覧で表示されます。
アプリをクリックするとそれぞれのアプリに対して電源モードを選択できます。
アプリ別に選択>オプション>ハイパフォーマンス を選択し保存します。
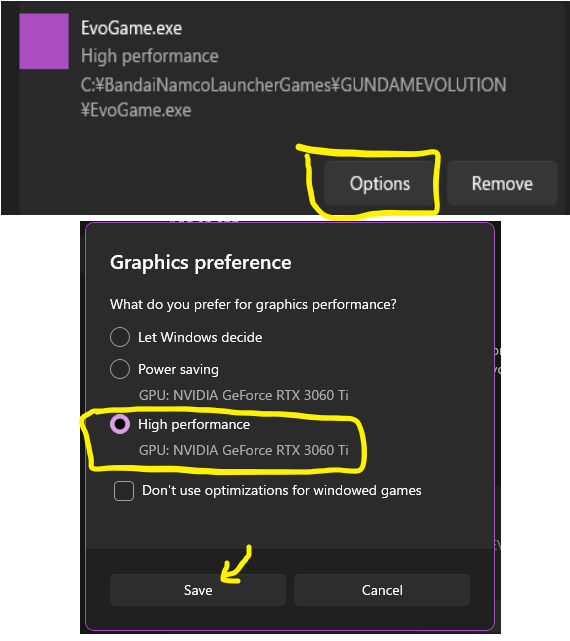
目的のアプリがなければ自身のパソコンファイルから『参照』します。 この時、アプリ設定するのはランチャーなどではなくゲームをプレイしている時に起動するアプリなので注意。アプリ別にGPUの使用率を下げたい場合は「省電力」を選択すると電力節約になります。
上記の方法はゲーミングパソコンには有効ですが、GPU内臓のCPUであれば個別の設定が出来ないのでNvidiaが使えないので注意です。
3DゲームであればGPUの使用率を気にしつつ、今回の記事で紹介した3つの方法を軸にGPUのパワーを最大化しましょう!
また、ファンの回転率や温度も監視してみましょう。VRだったり配信しながらであったり、深層回路のようなアプリであればCPUやメモリが重要になるので対応する機種に応じたオーバークロックを試してみるといいですね。
以上が簡単にできる『CPU,GPU使用率が低いときにパーツの能力を引き出す設定』でした。


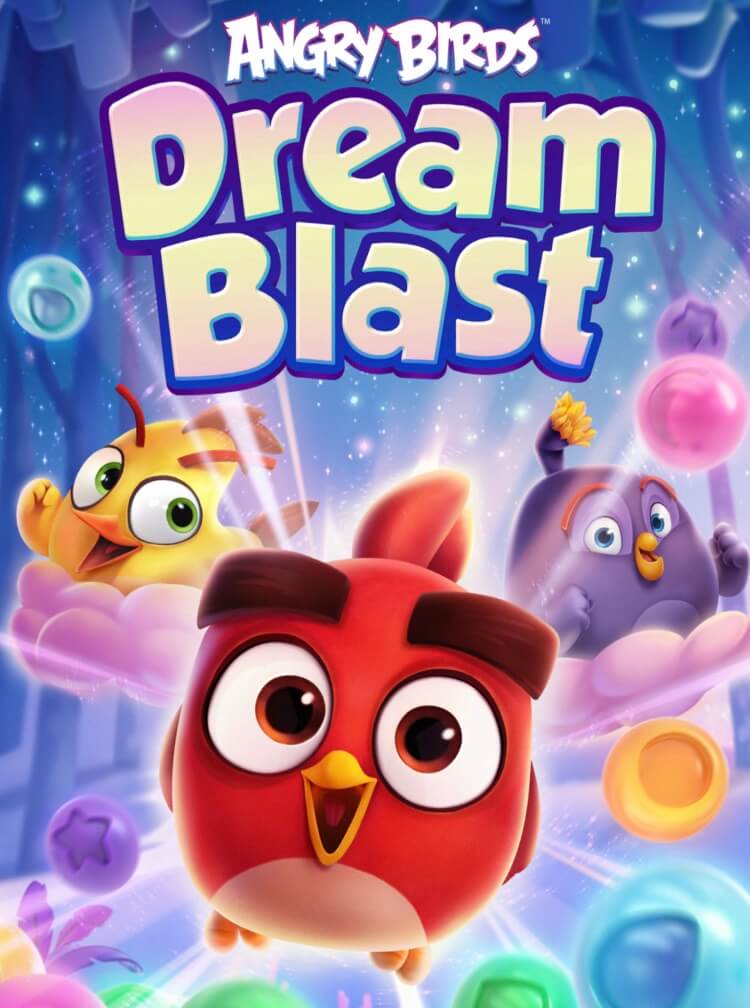
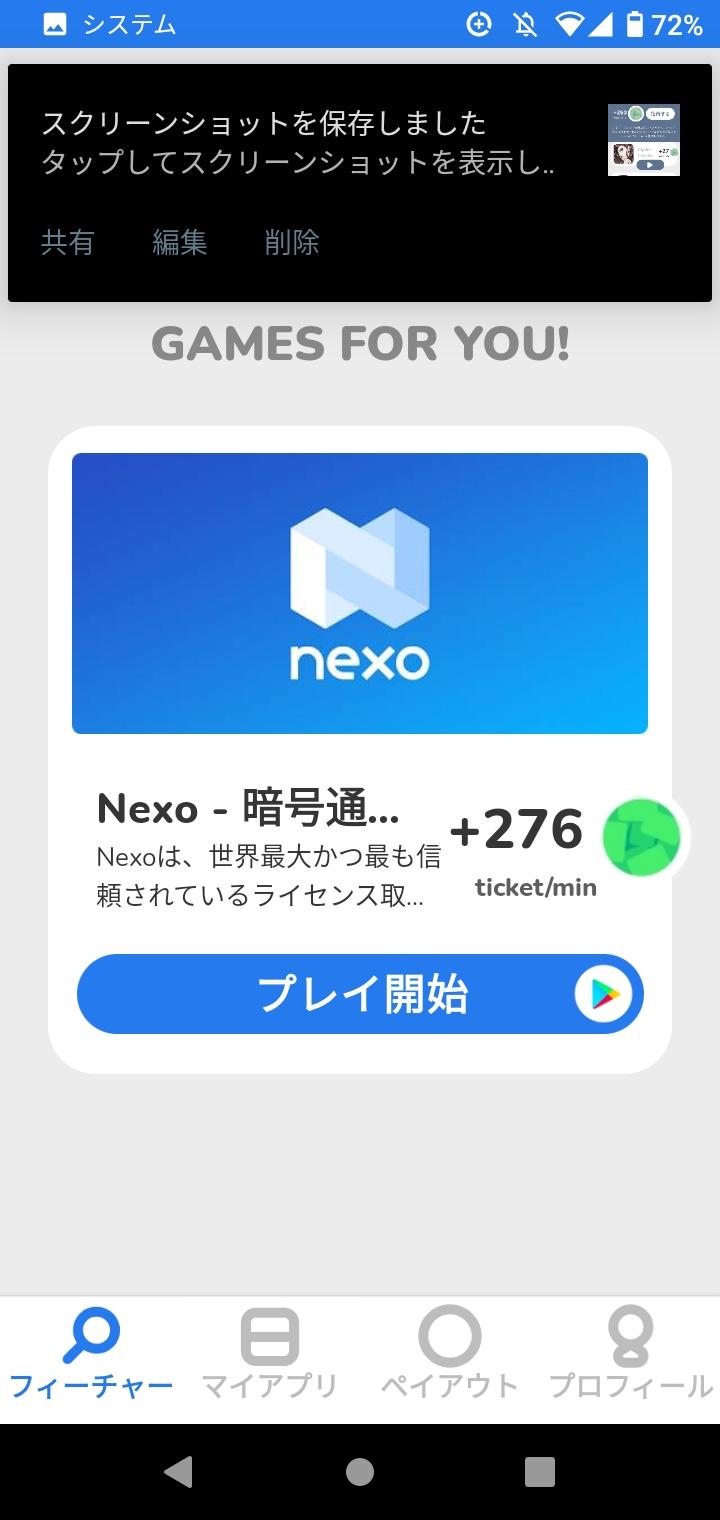
コメント